How to Configure Sales and Purchase Taxes in ERPNext
Learn to configure Sale & Purchase Tax Templates in ERPNext, streamlining tax automation for transactions. Optimize your tax management! Subscribe now.
Learn how to configure ERPNext purchase sales tax, GST templates, and item-level taxes with easy-to-follow steps, tables, and FAQs.
How to Create Company in ERPNext – Setup Guide | ERPNext Company Configuration
Follow this comprehensive guide to create and configure your company in ERPNext. Learn company creation steps, chart of accounts setup, default account configurations, and multi‑company options.
How to Create Companyerpnext company setup guide
Use Chart of Accounts in ERPNext – Guide to Accounts, Setup
Explore ERPNext chart of accounts, create/edit accounts, manage currencies, and merge accounts for streamlined financial tracking. Subscribe now!
Accountserpnext chart of accounts
Customer & Supplier Ledger in ERPNext – Create & Configure
Learn how to create Customer and Supplier records in ERPNext, manage default and custom Supplier Ledger assignments, multi-currency settings, and FAQs for quick setup.
CustomerSupplier
Create Bank Account & Mode of Payment in ERPNext – Step-by-Step
Learn how to create a bank account and configure mode of payment in ERPNext with a clear step‑by‑step guide, best‑practice tips, and FAQs.
Bank AccountHow to Create Bank Account
ERPNext Taxes & Charges Account Setup | Sales & Purchase Taxes
Learn ERPNext taxes & charges account setup for sales and purchase. Guide covers tax accounts, charge types, templates, categories, and quick FAQs.
TaxesCharges
Quick Guide: How to Apply Purchase Taxes & Charges in ERPNext
Learn how to apply purchase taxes, charges, valuation vs total, and advanced Payment Entry methods in ERPNext with this concise quick guide.
Quick Guidecharges
Configure ERPNext Purchase and Sales Taxes GST Templates, Step-by-Step Guide
Learn to configure Sale & Purchase Tax Templates in ERPNext, streamlining tax automation for transactions. Optimize your tax management! Subscribe now.
Learn how to configure ERPNext purchase sales tax, GST templates, and item-level taxes with easy-to-follow steps, tables, and FAQs.
purchase sales taxERPNext sales tax
Best Cloud ERP Software | Top Cloud ERP Solutions for Businesses
Explore benefits of cloud based ERP software and discover the best cloud ERP solutions like Oracle, SAP, Dynamics 365, Odoo. Learn why cloud ERP is the future for modern businesses.
cloud based erp softwarecloud erp solutions
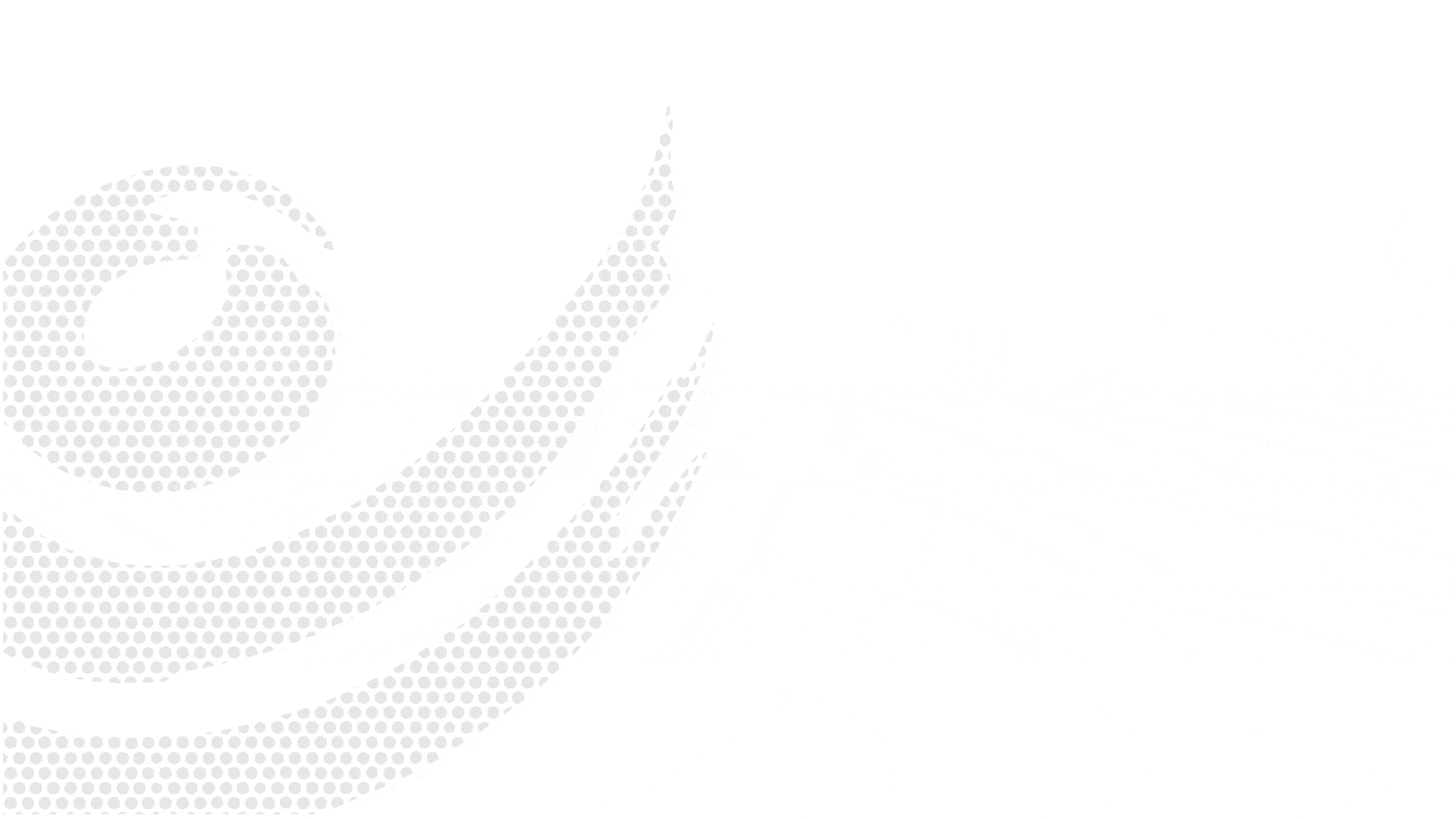
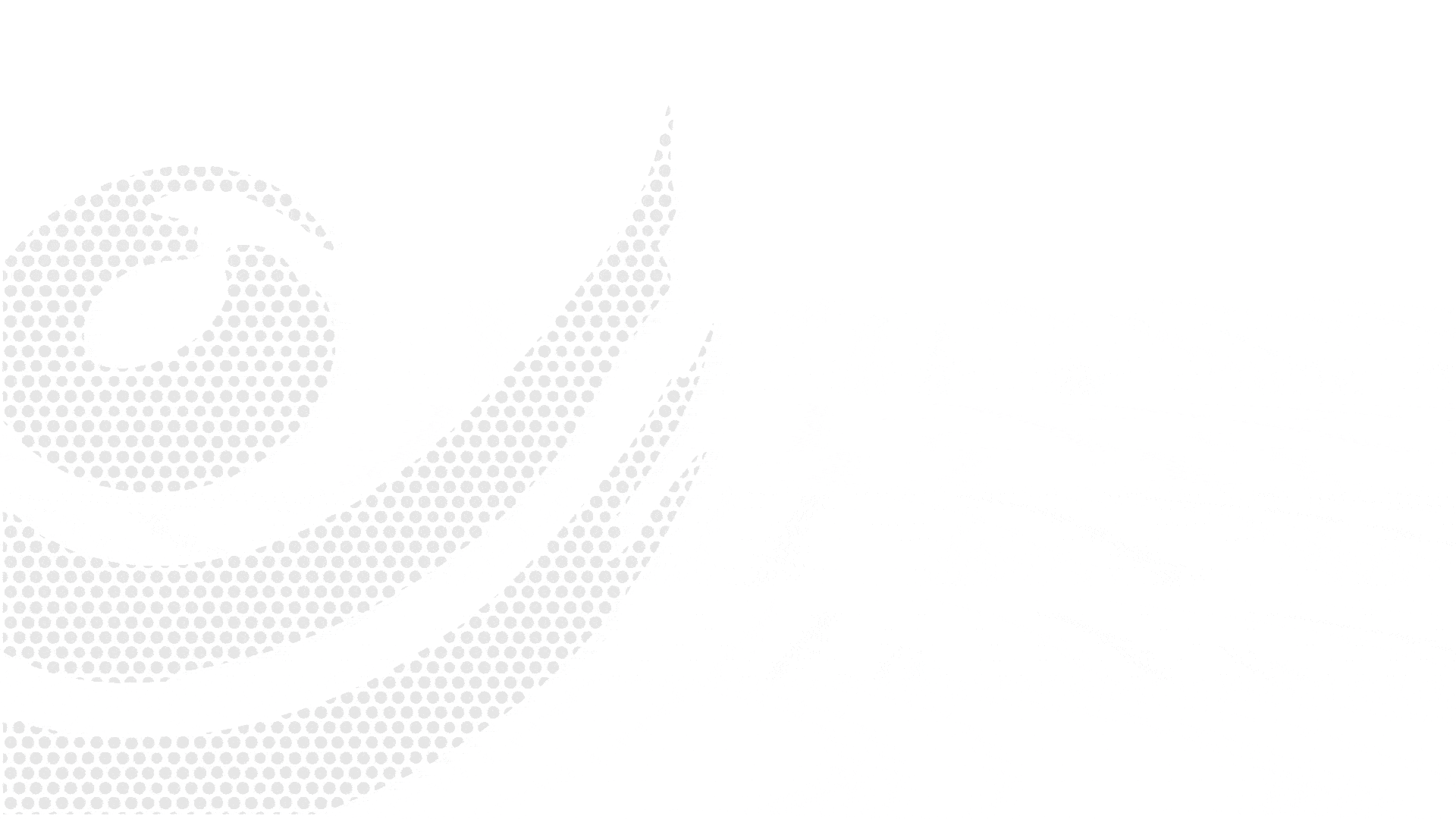
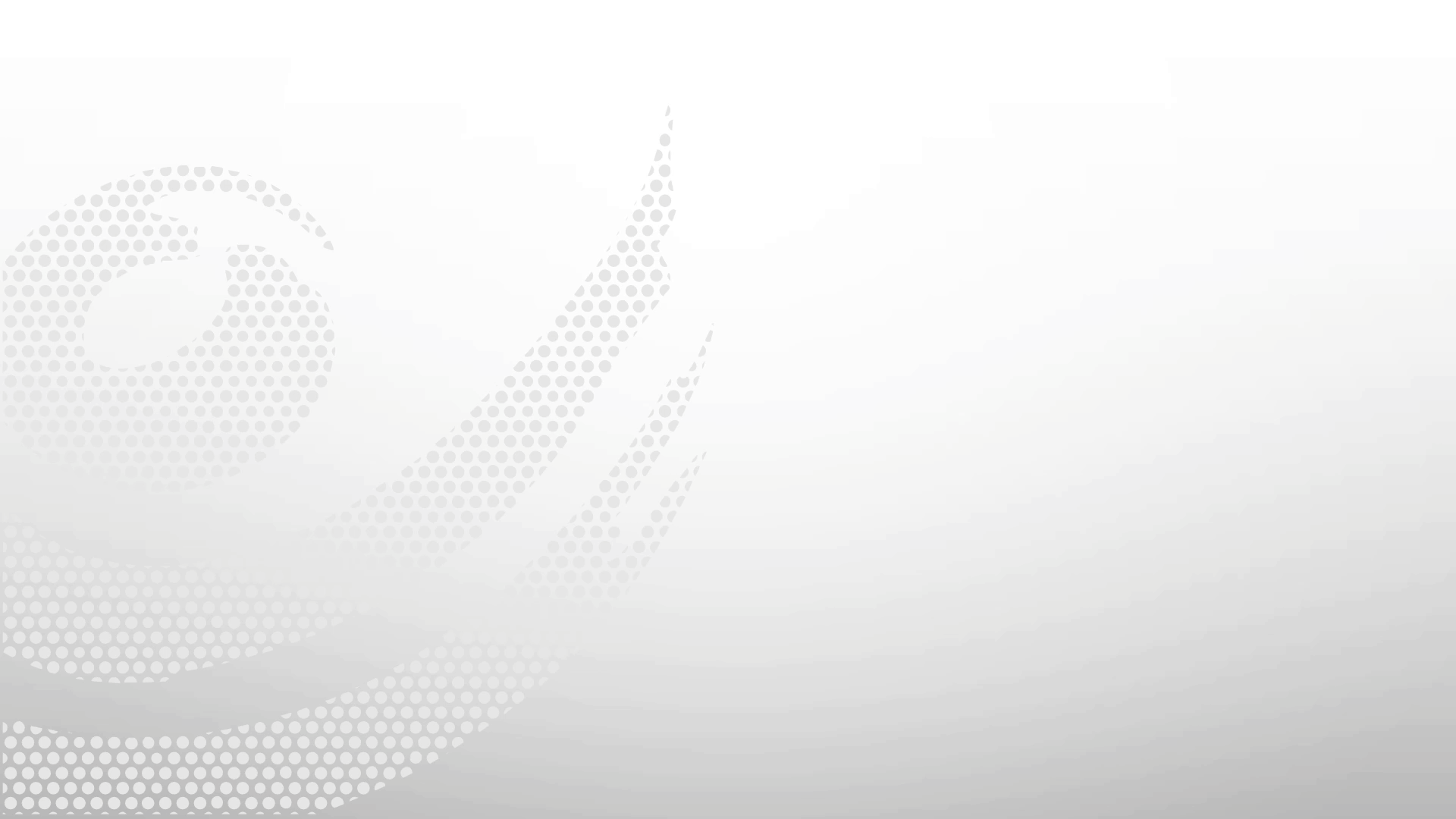
.gif)
