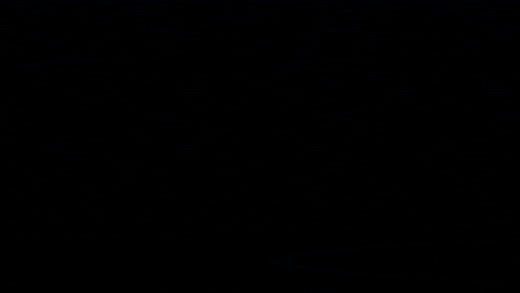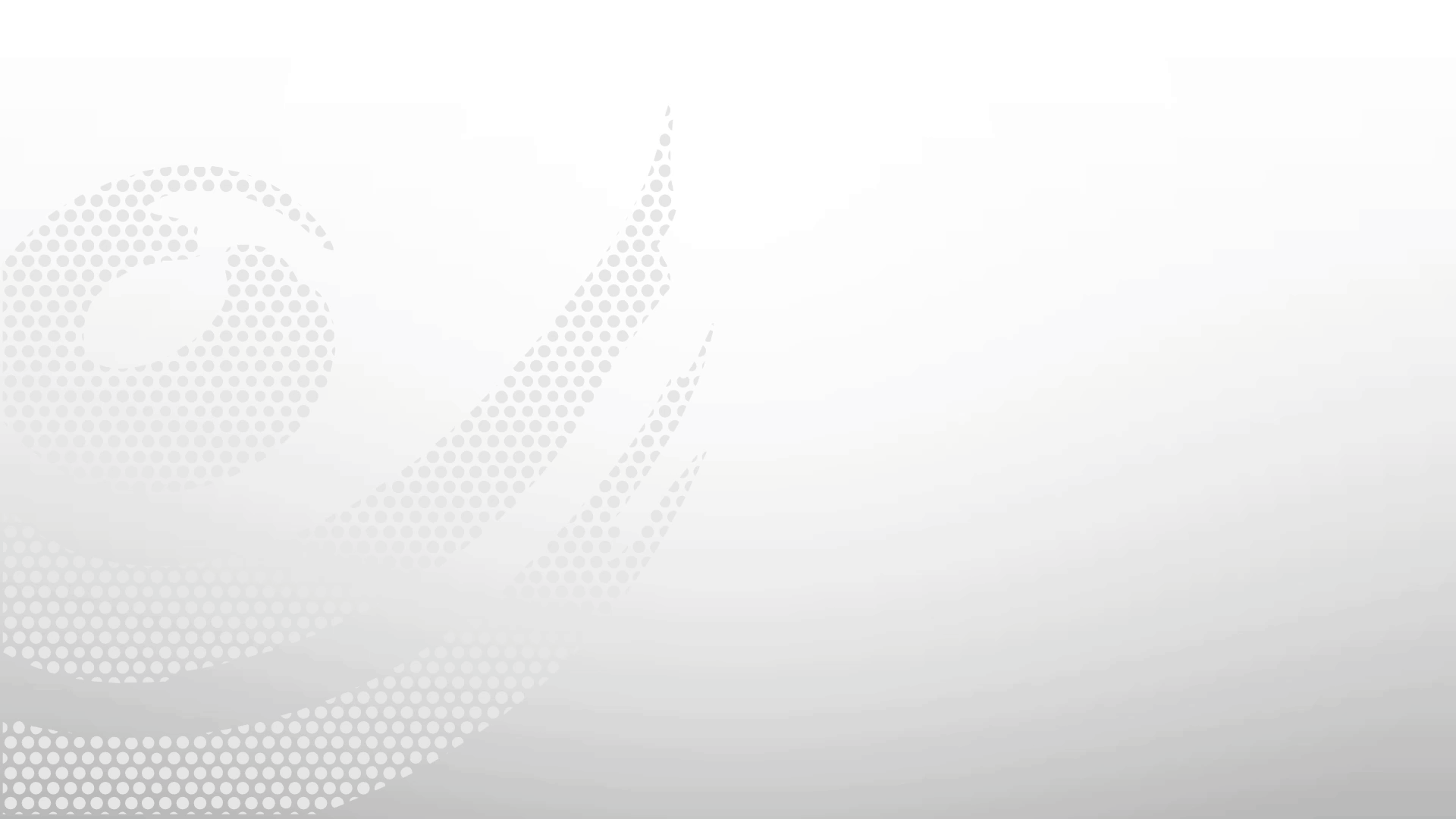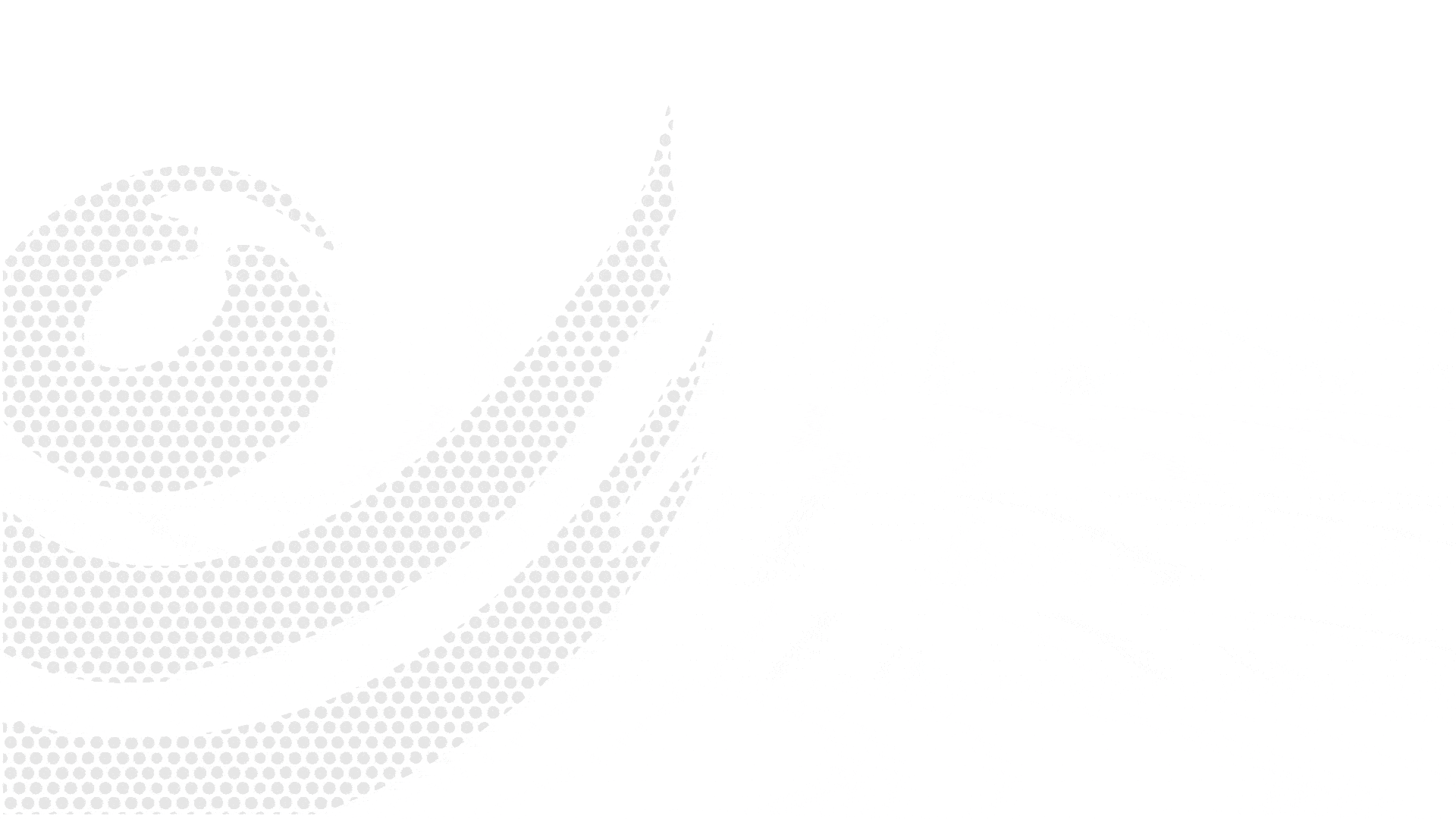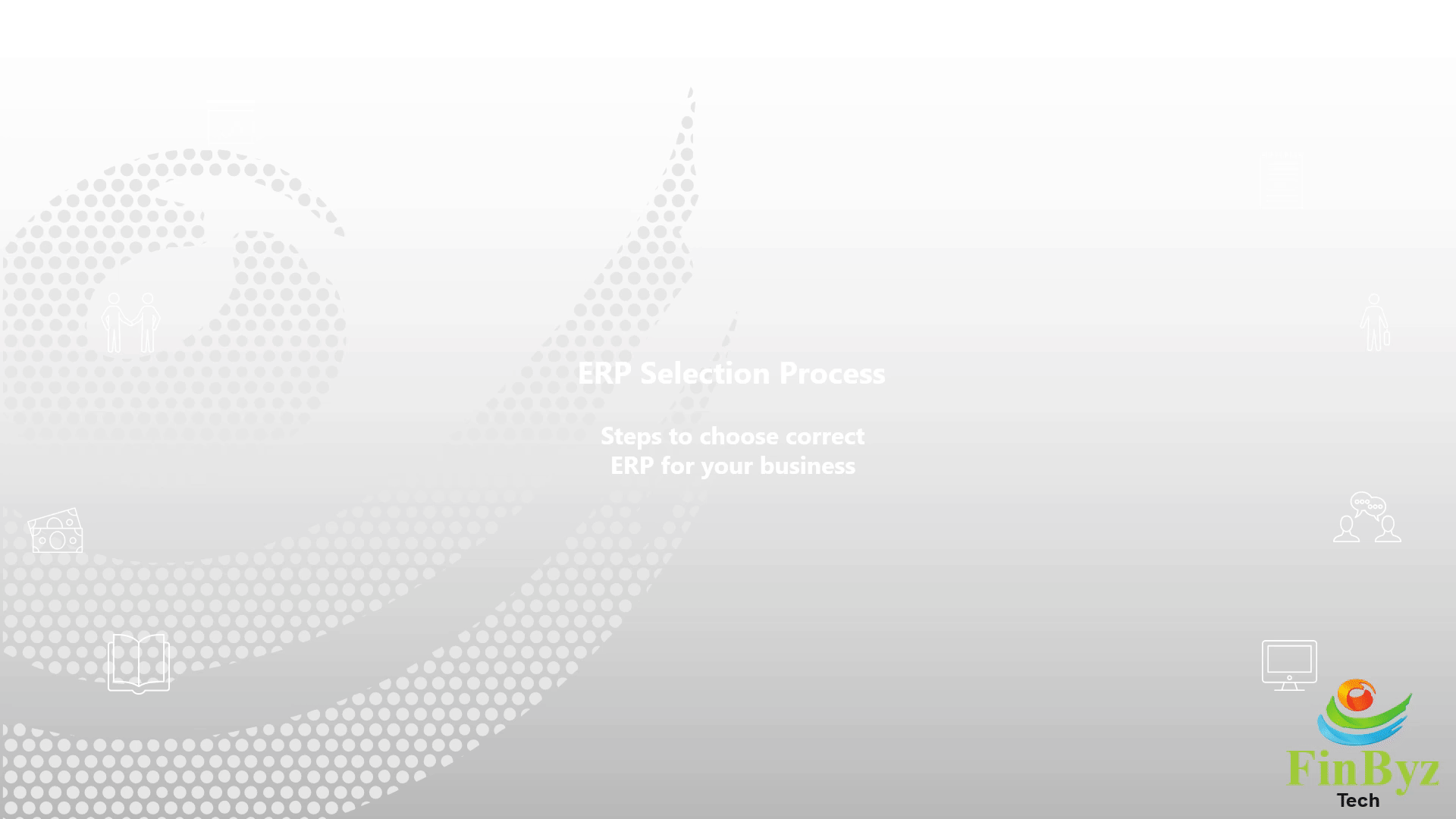Guide to Utilizing List View in ERPNext
Guide to Utilizing List View in ERPNext
In this video we will explore the Guide to Utilizing List View in ERPNext:
- You can access any DocType's List View in ERPNext directly using the global search bar.
- The list view initially displays the top 20 records with selected columns relevant to that DocType.
- To view more records, you can switch to 100 or 500 rows or simply click the “Load More” button.
- By default, data is sorted based on the “Last Updated On” field, giving you the most recent updates first.
- You can change the sorting by clicking on the column header, such as “Last Updated On” or any other field.
- For example, clicking the invoice date field allows you to sort records by invoice date.
- You can toggle between ascending and descending order using the sort arrow next to the column name.
- Standard filters are visible at the top of the list these provide quick access to frequently used filters.
- For more granular filtering, click the Filter button. From here, select any field from the DocType and apply conditions such as equals, not equals, like, not like, and more.
- If you regularly use a specific filter set, save it by naming it in the “Save Filter” input box and pressing Enter.
- The number of active filters is indicated on the Filter button. To remove a specific filter, click the Filter button again and press the ✕ (cross) next to the filter name.
- To apply a saved filter set, simply click on its name from the dropdown your previously configured view will be restored instantly.
- Click the three-dot icon (⋯) in the top-right corner and go to List Settings.
- Here, you can define the maximum number of columns to be displayed.
- Choose any field from the selected DocType to include it as a column in your list view.
- After making your selections, click Save the List View in ERPNext will be updated accordingly.
- Upon refreshing, you’ll see your newly added columns populated with the relevant data.