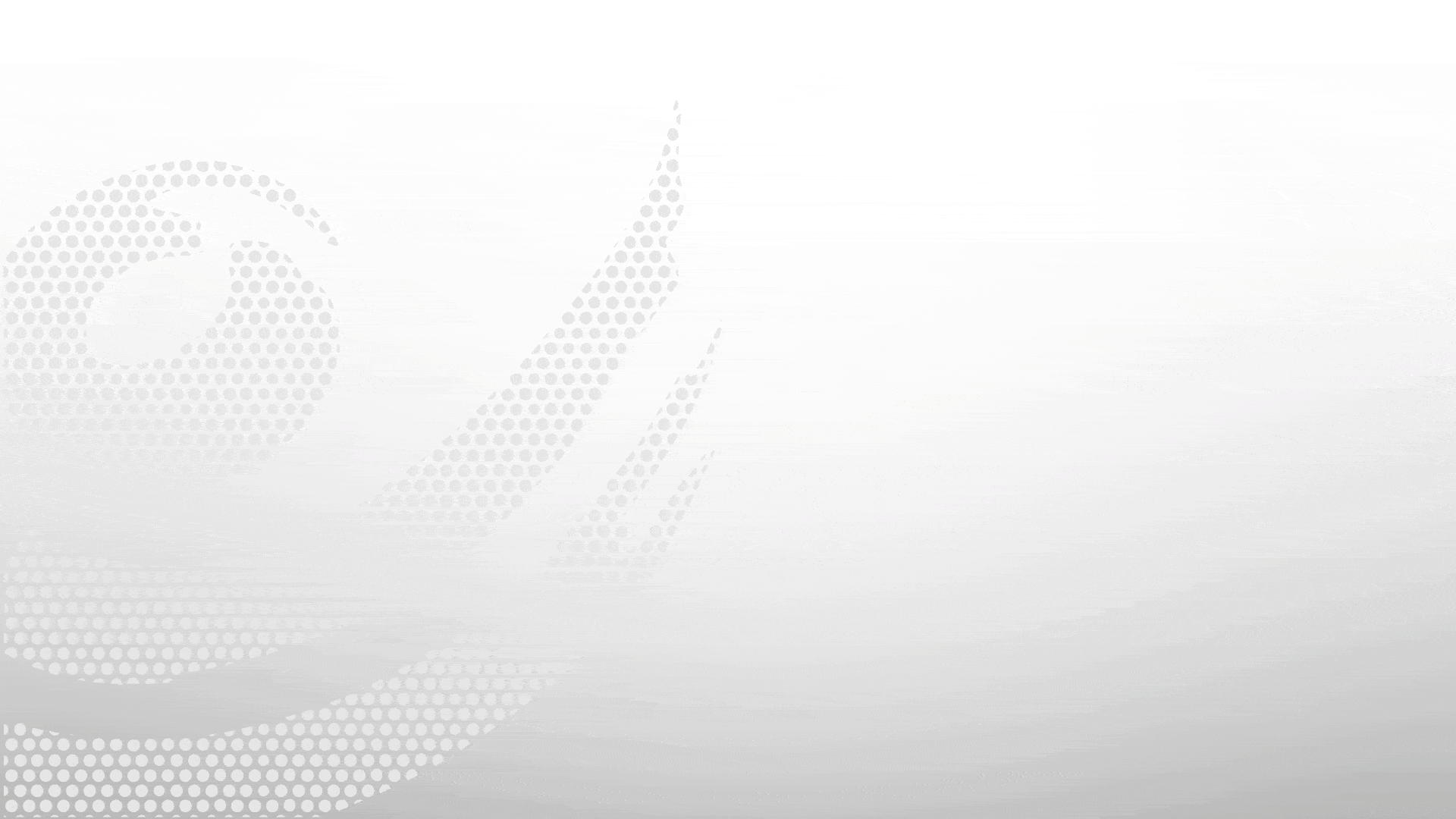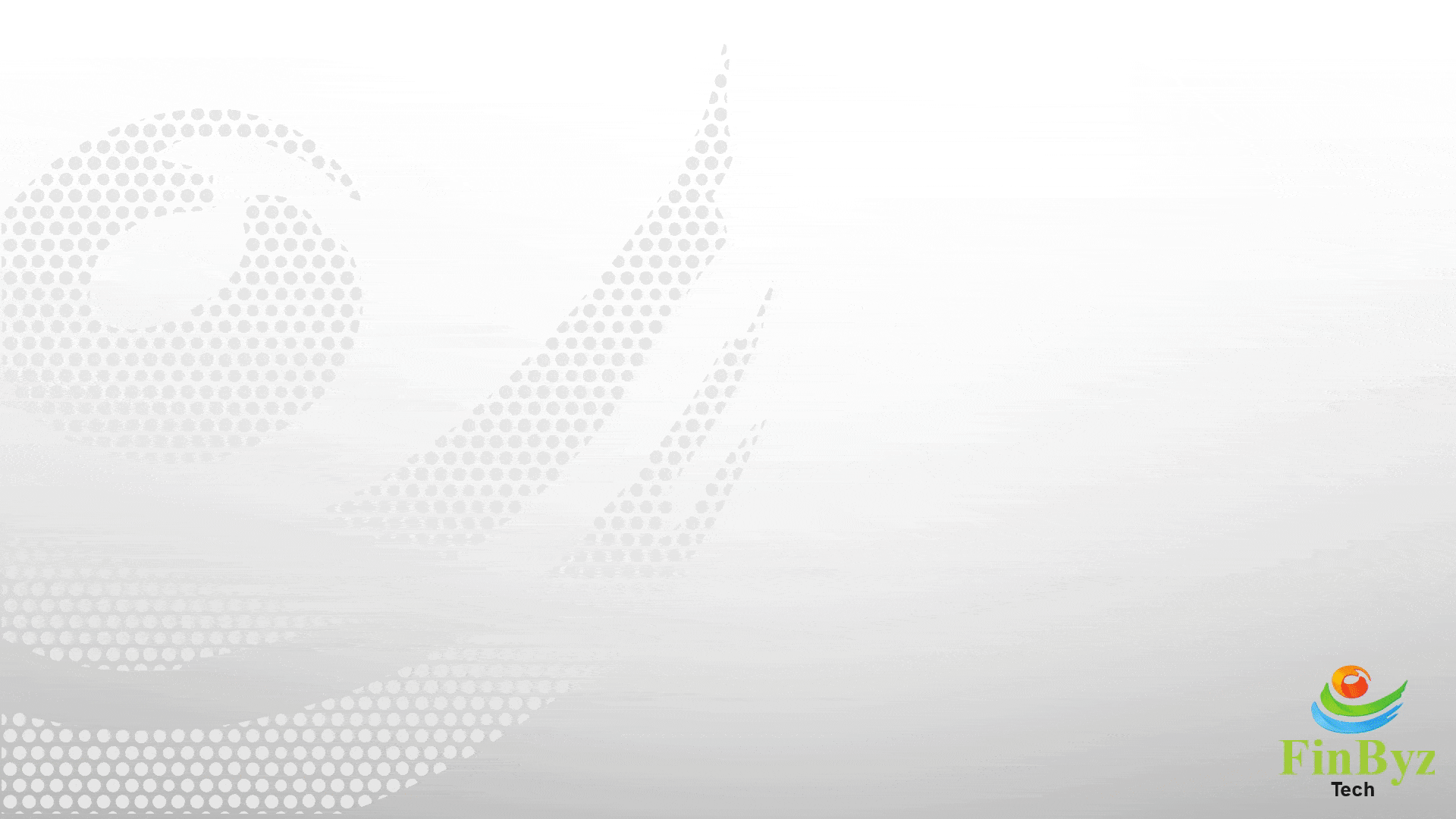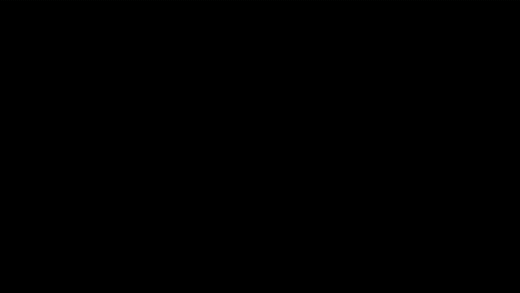How To Use ERPNext Tree View
How To Use ERPNext Tree View
In this video, we’ll explore how to navigate and manage data using the ERPNext Tree View — a powerful interface that visually represents your ERP tree structure across various modules.
To get started, go to the List View of the relevant Doctype and click the list view button.
From the dropdown, you’ll find several view options — choose the Tree View feature.
The Tree View in ERPNext enables a hierarchical display where you can organize records into groups and nodes. For example, clicking on a group like “Finished Items” reveals all its child nodes.
To add a new node or group, click on the desired parent group and select Add Child.
Provide a name for the new entry. If it’s intended to contain further sub-nodes, simply check the Group Node checkbox before creating it.
Group nodes can contain child nodes, forming a structured and intuitive ERP tree structure.
By selecting any node, you gain access to management options such as Edit, Rename, or Delete.
Please note that a group node can only be deleted once its child nodes are removed.
Clicking Edit allows you to change the Parent Item Group this is how you can easily restructure the hierarchy. You can also turn a regular node into a group by checking the "Is Group" checkbox and clicking Save.
For example, after editing, “Products” may now appear as a group within the “Finished Items” group, giving you a more refined and organized tree view.
Same way in ERPNext Customer group, supplier group, Territory, Chart of Accounts, Cost Centre, Company, warehouse, Quality Procedure, Sales Person, Location, Department and Tasks have tree view enabled. (checkbox and Images)
Please reach out to us in case of any query.
If you need further guidance or have any questions about using the ERPNext tree view, feel free to contact us. We’re here to help you make the most of ERPNext’s powerful features.